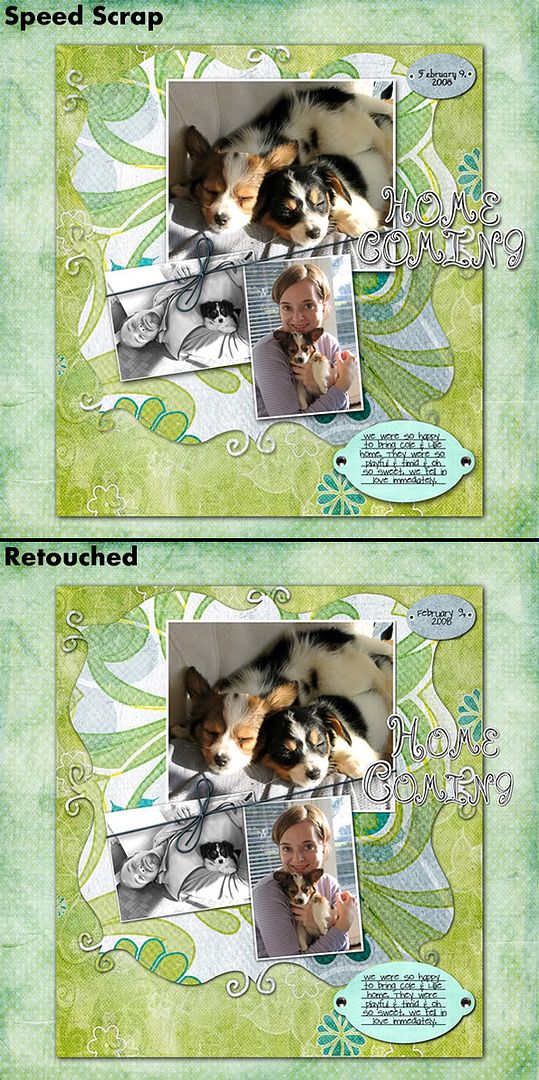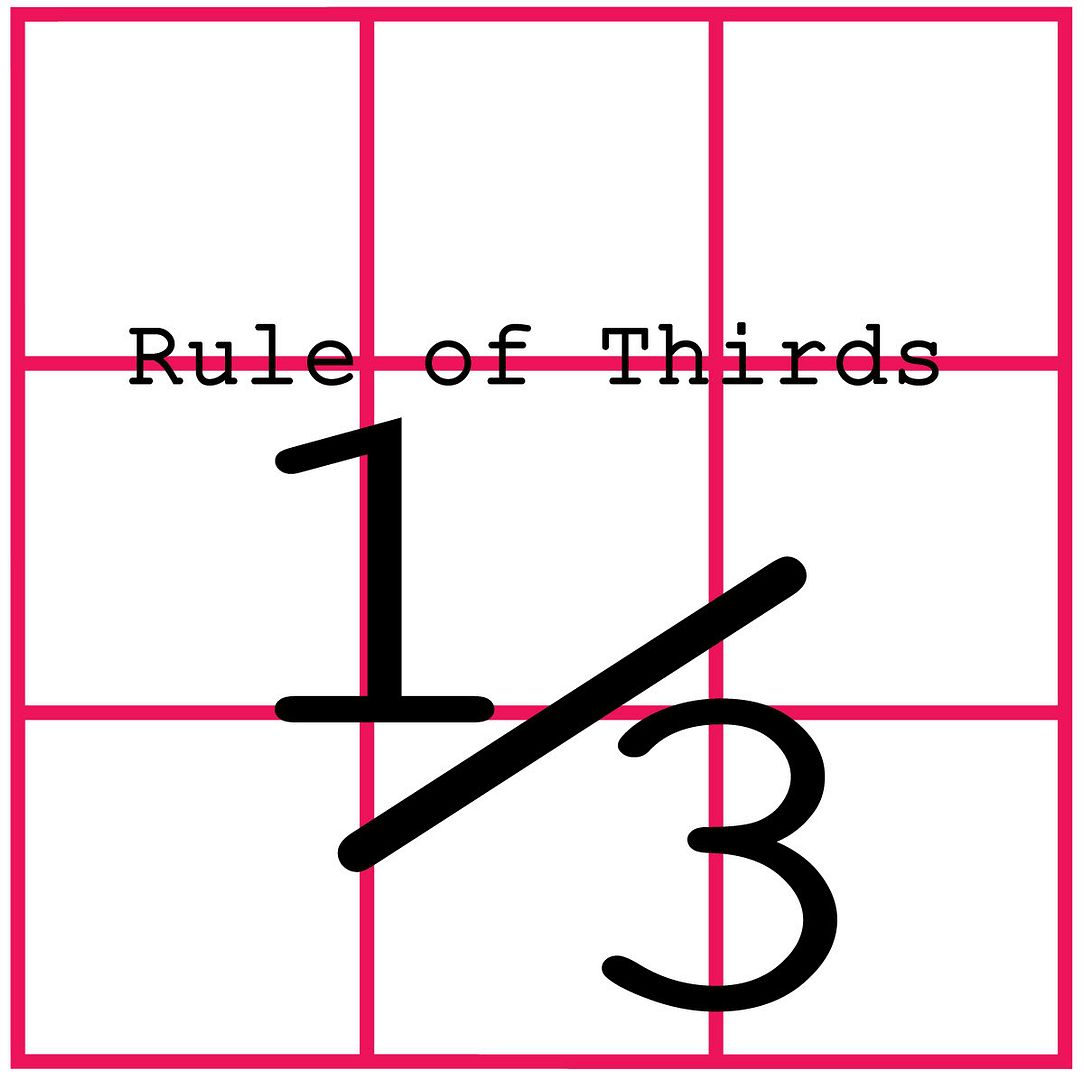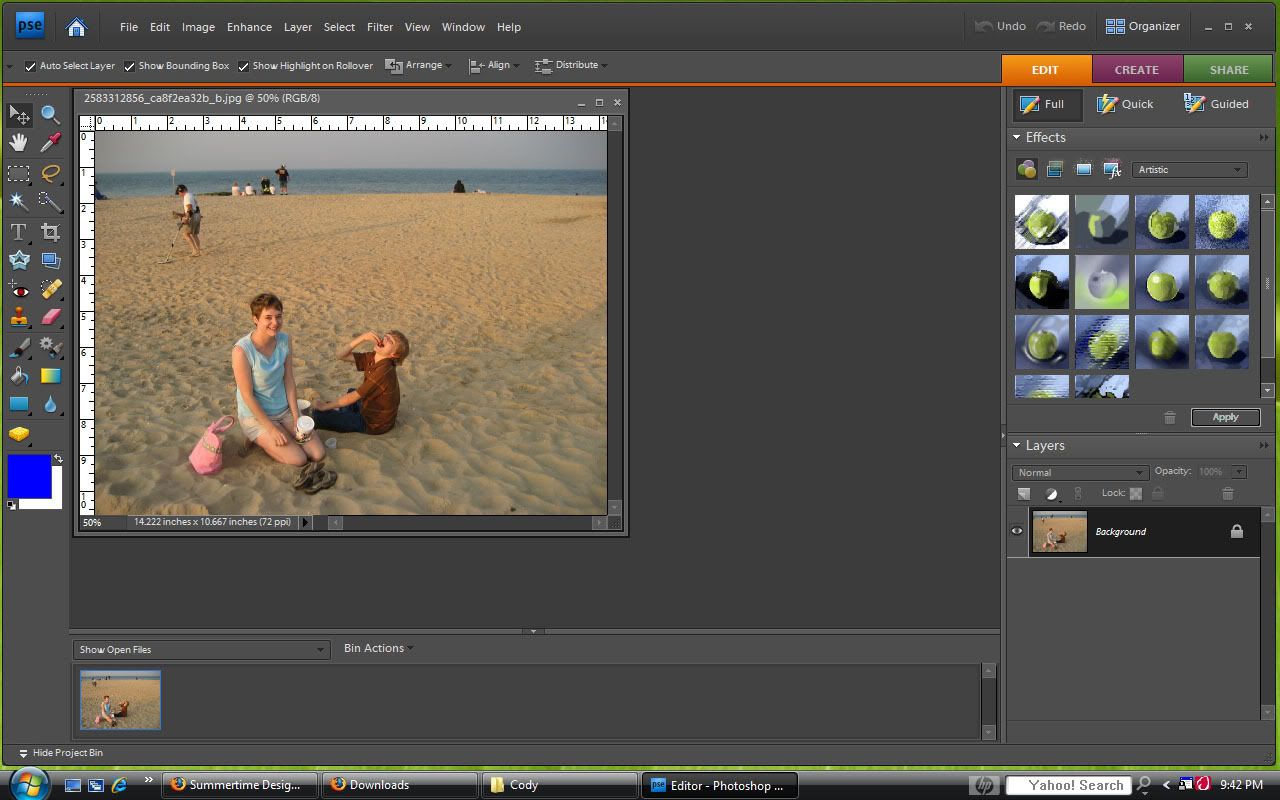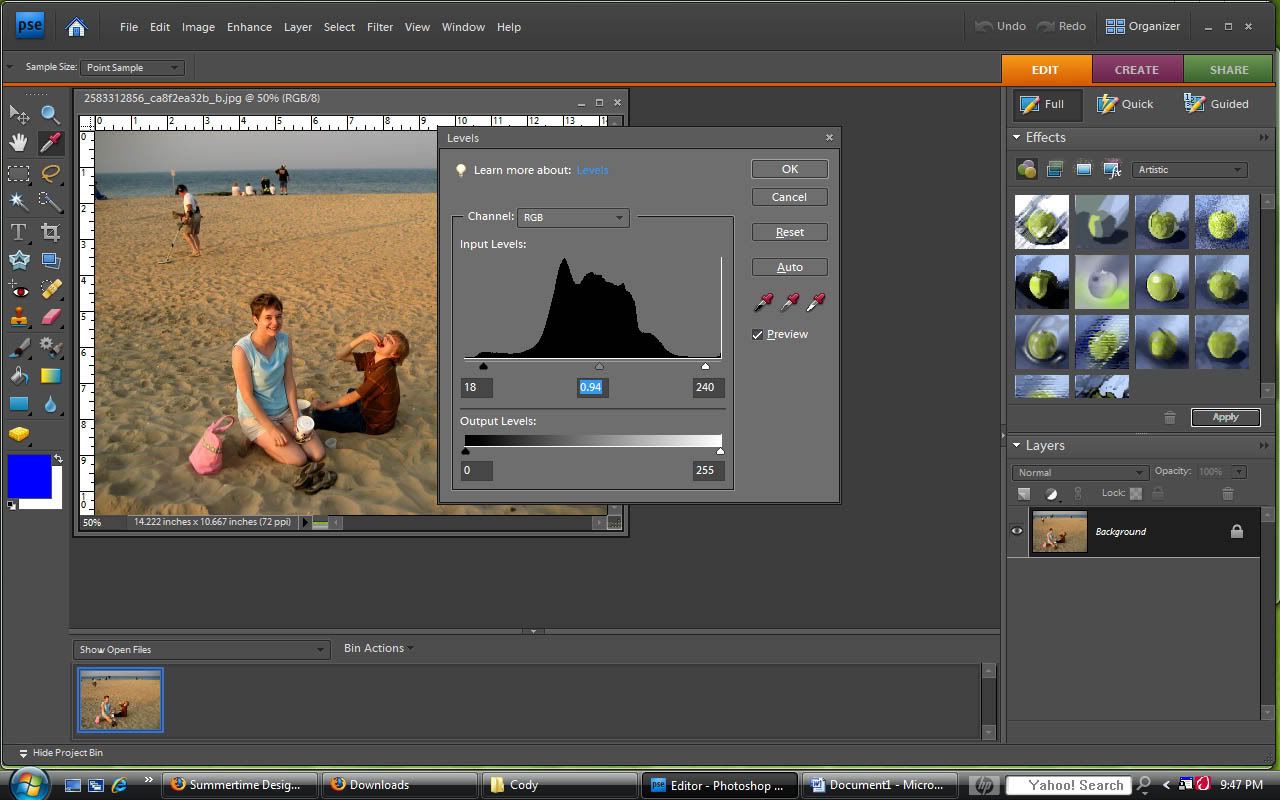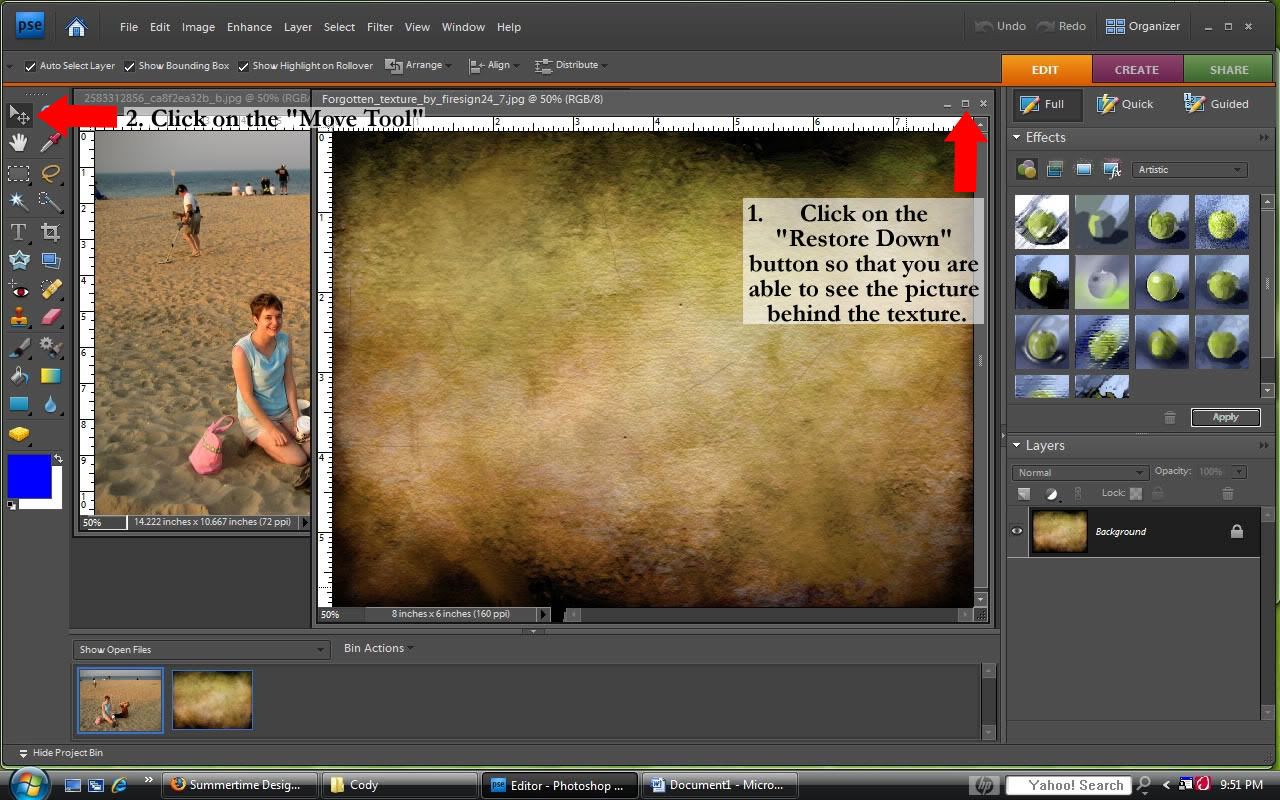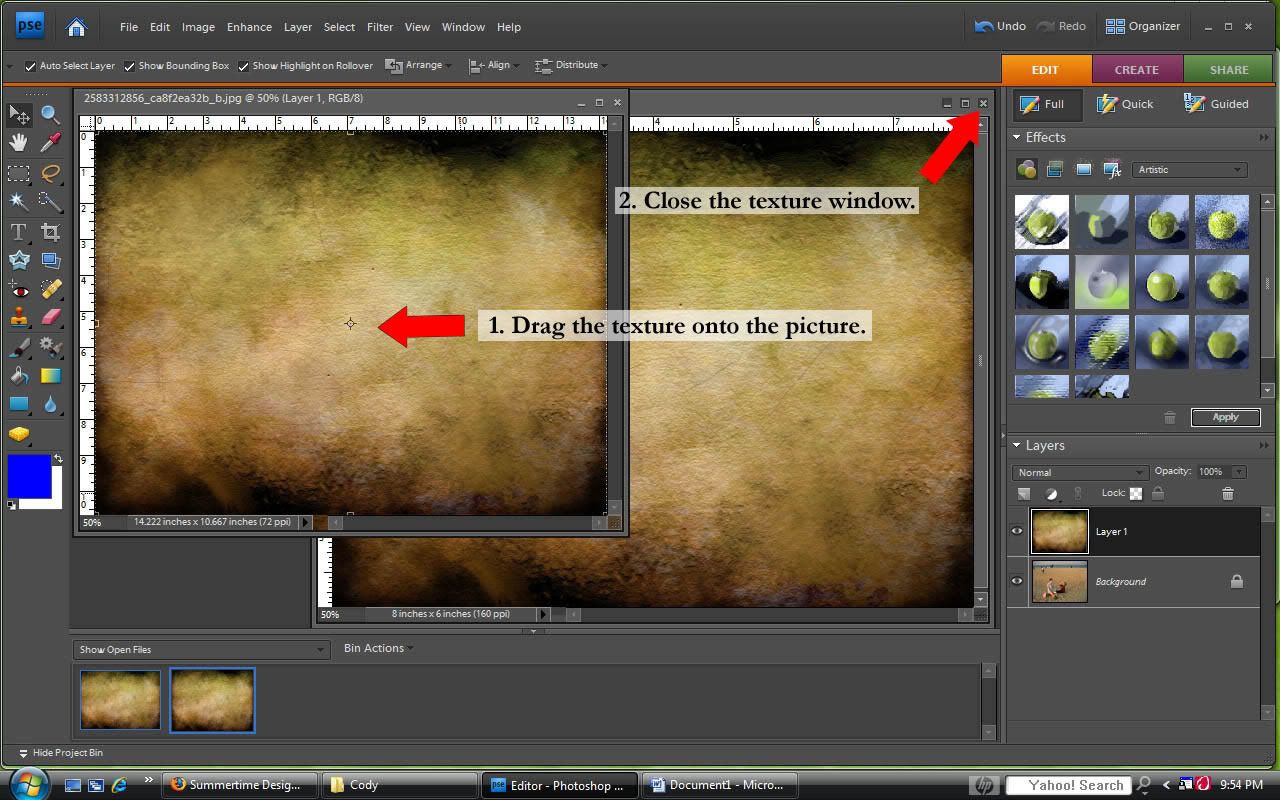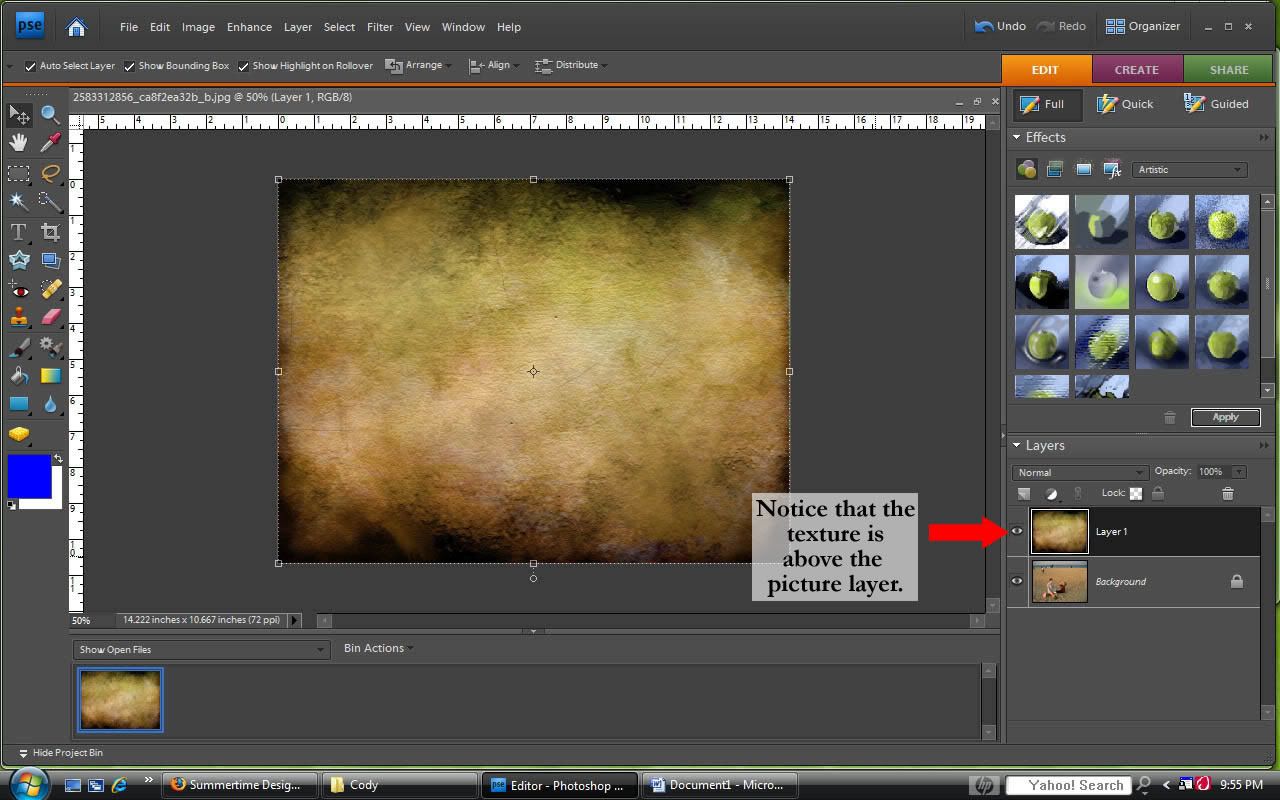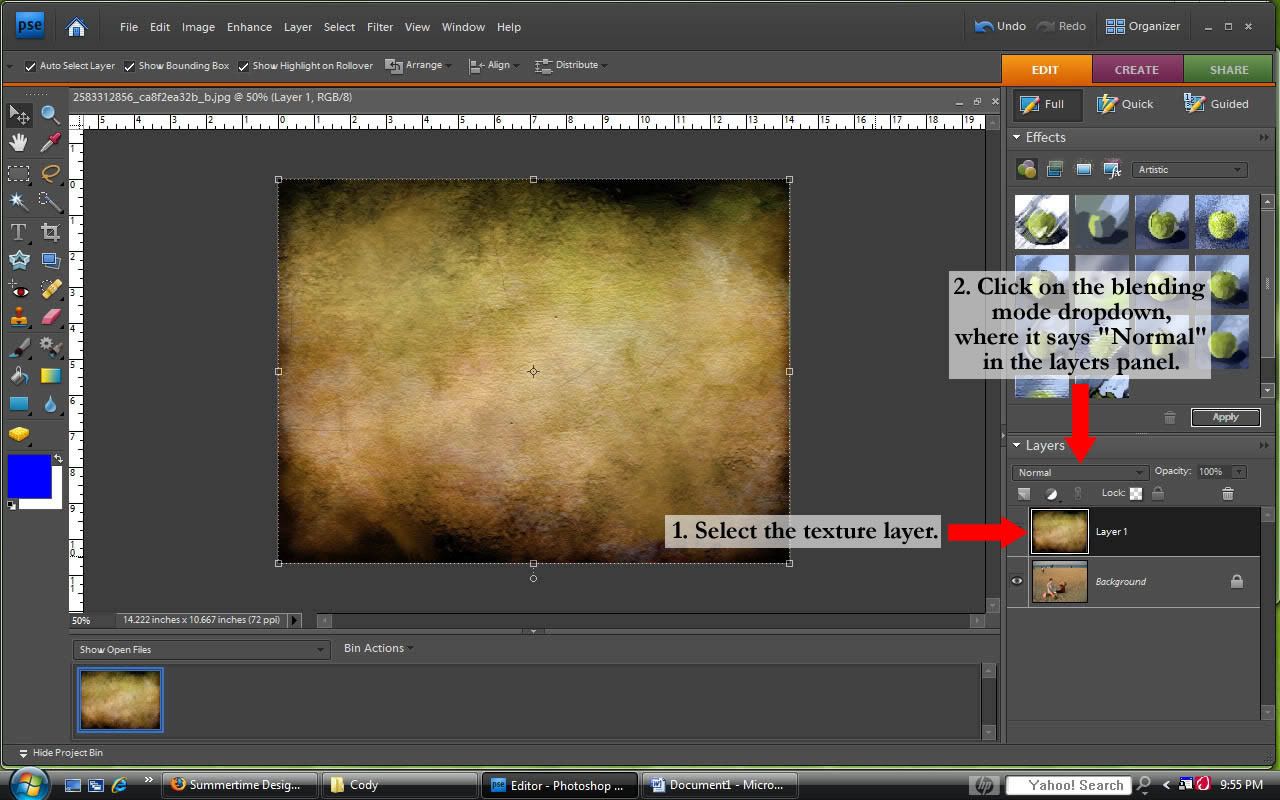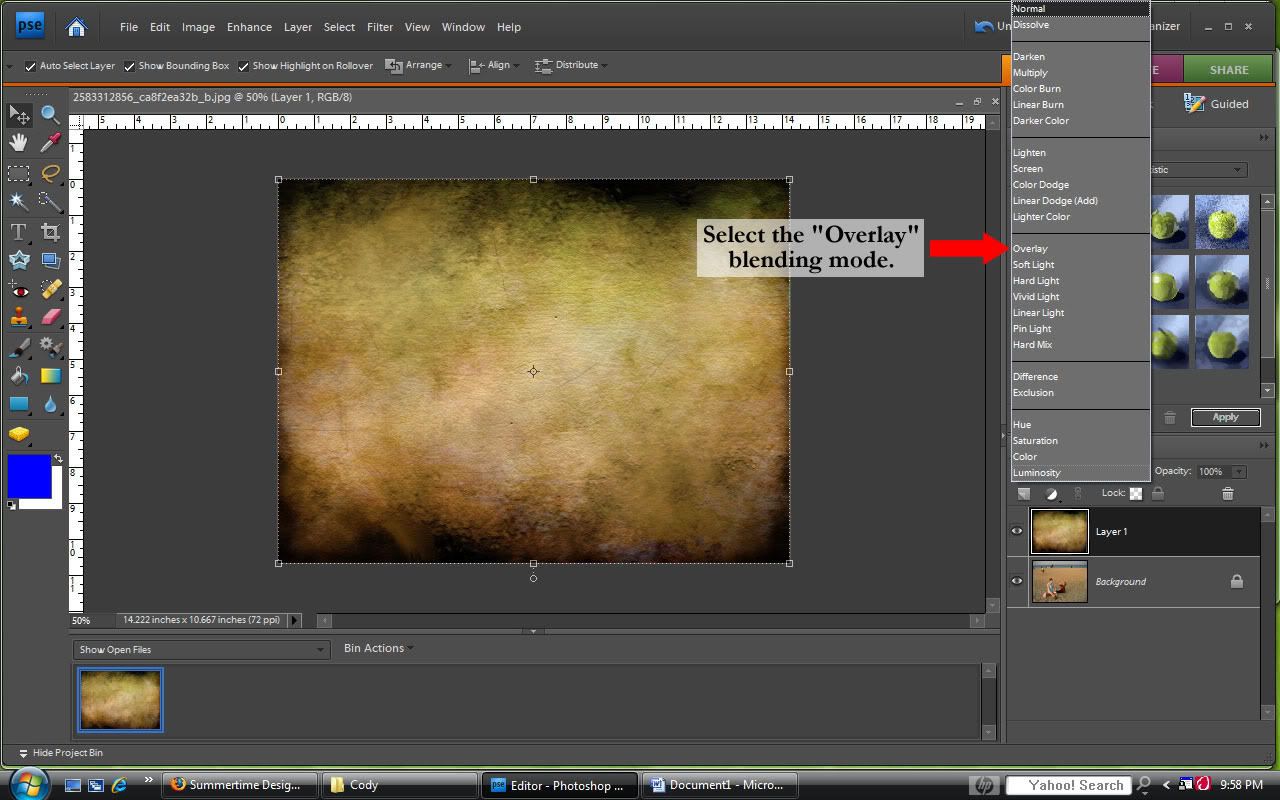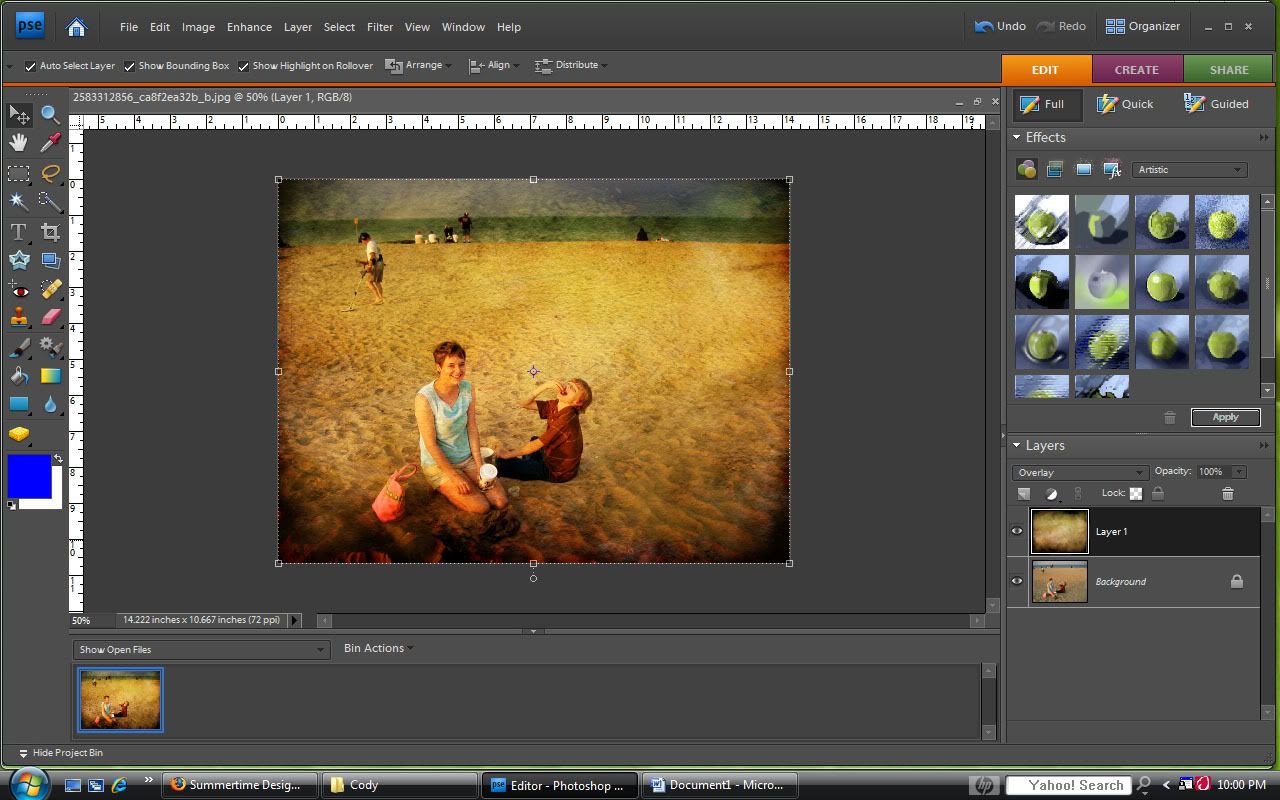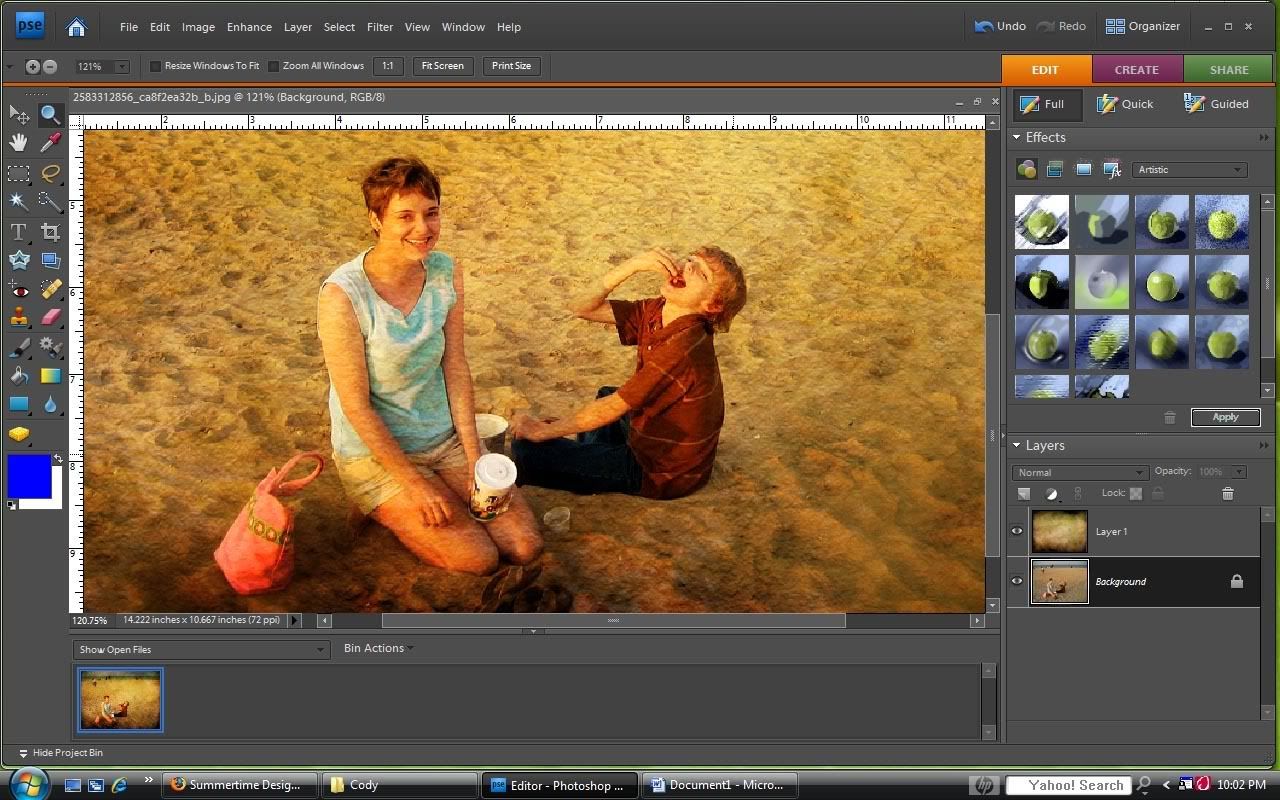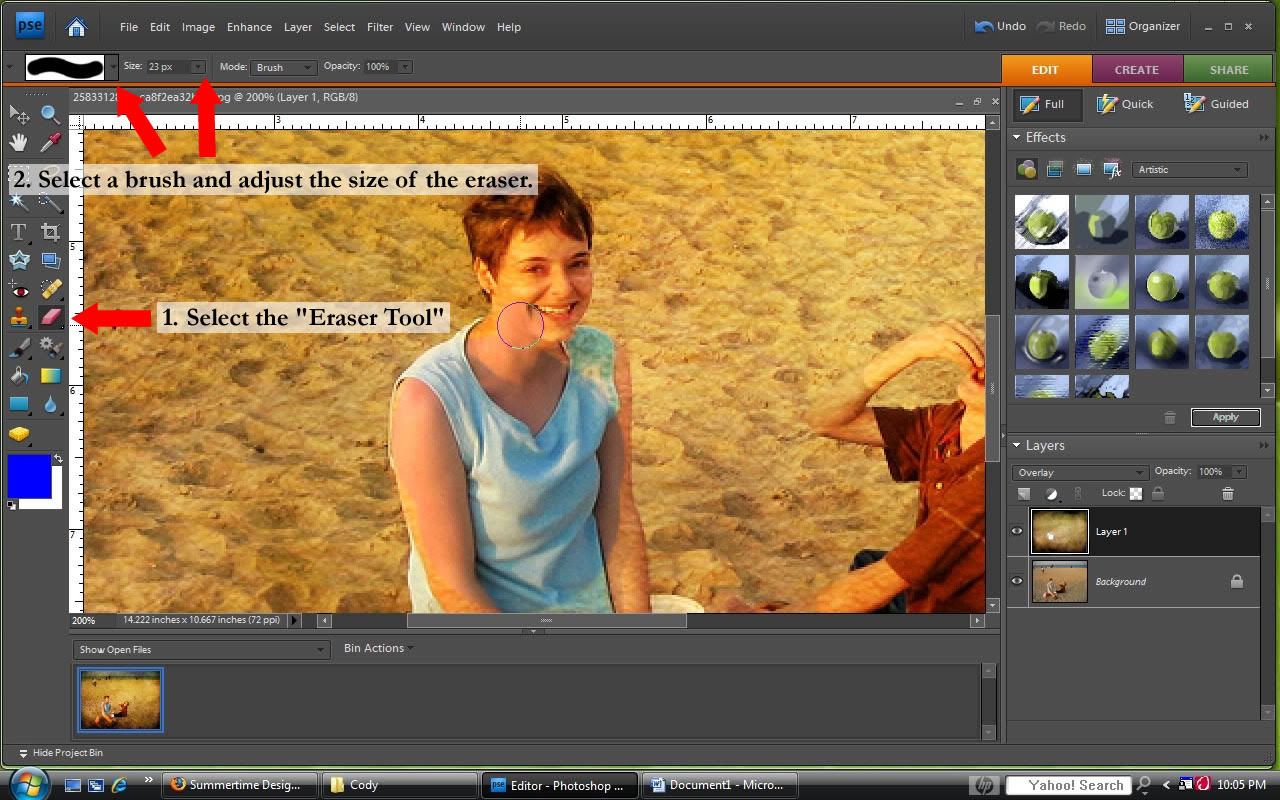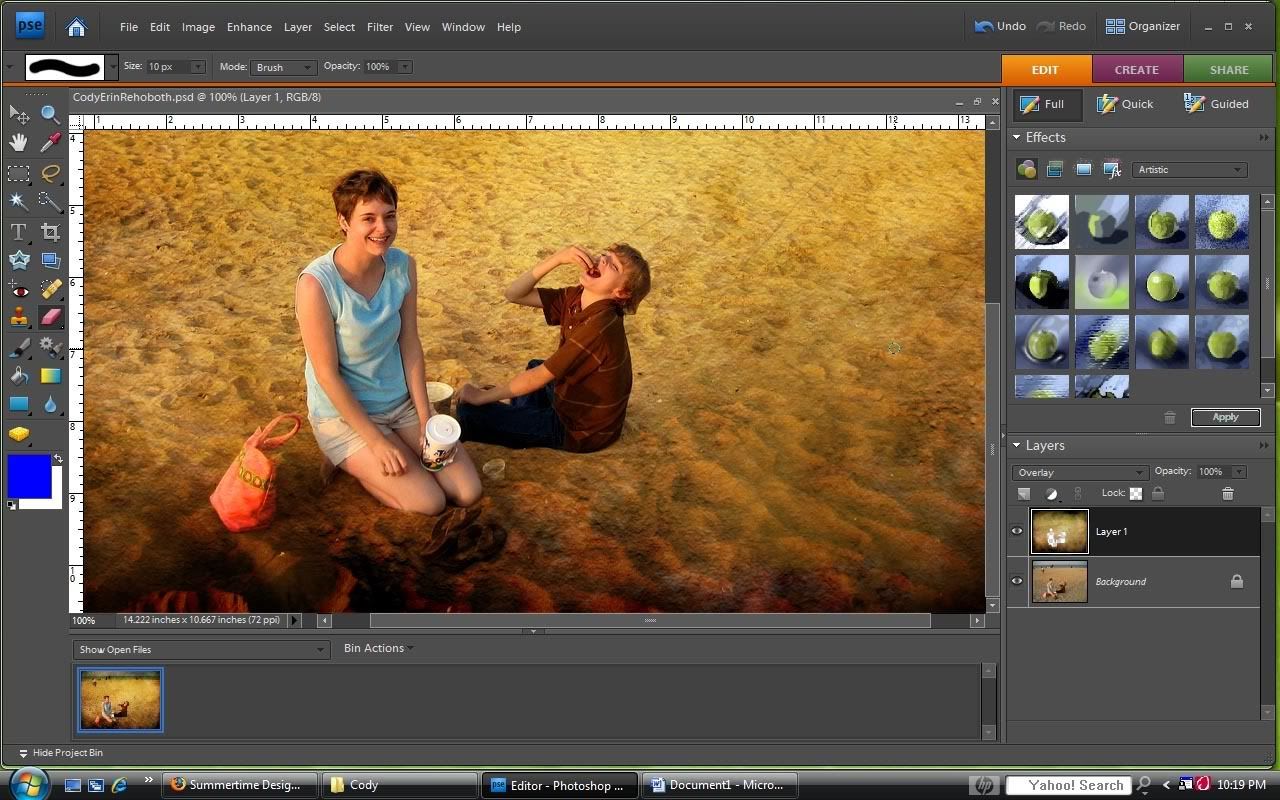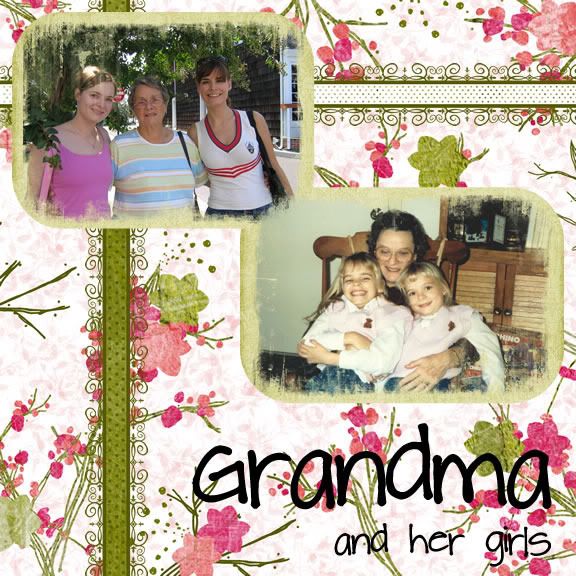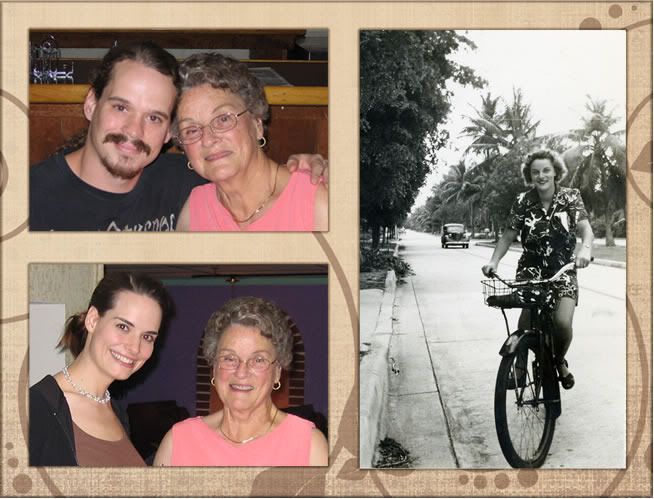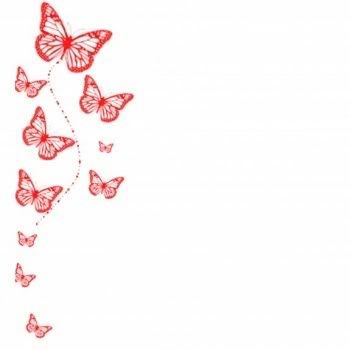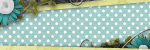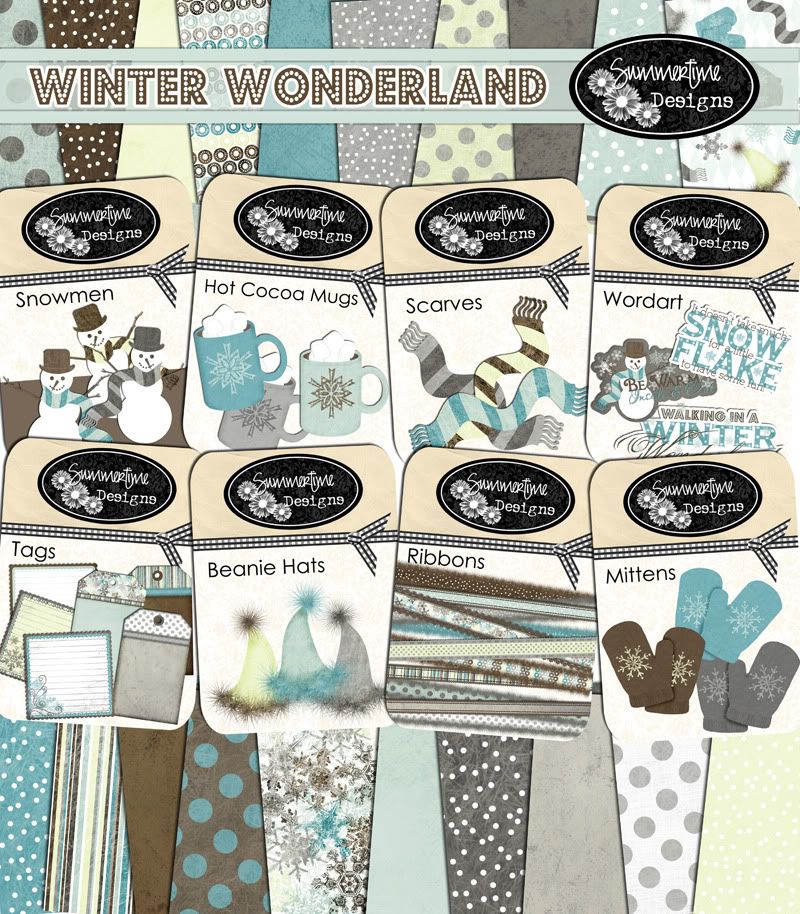As stated in my last post, I participated in a speed scrap last night at goDigitalScrapbooking.com, but there are plenty of websites that host them on a regular basis.
I spent some time retouching my layout this morning, getting the shadows just right, etc., and am providing you a look at the speed scrap version and the retouched version below.
Credits:
- Papers from "Spontaneous Delight" by Carrie Stephens
- Mat shape from "My Secret Garden" by creations by Rachael at http://www.funkyplaygrounddesigns.com
- Tag from "Happiness" by Summer Driggs
- Journal from "Enjoy the Day" by Simply Sweet Designs by Kim
- Title Alpha from "Date Night" by Aaron Moris of Sir Scrapalot Designs
- Journal/Tag Alpha "Pea Charmaine" from KevinandAmanda.com
- Papers from "Spontaneous Delight" by Carrie Stephens
- Mat shape from "My Secret Garden" by creations by Rachael at http://www.funkyplaygrounddesigns.com
- Tag from "Happiness" by Summer Driggs
- Journal from "Enjoy the Day" by Simply Sweet Designs by Kim
- Title Alpha from "Date Night" by Aaron Moris of Sir Scrapalot Designs
- Journal/Tag Alpha "Pea Charmaine" from KevinandAmanda.com