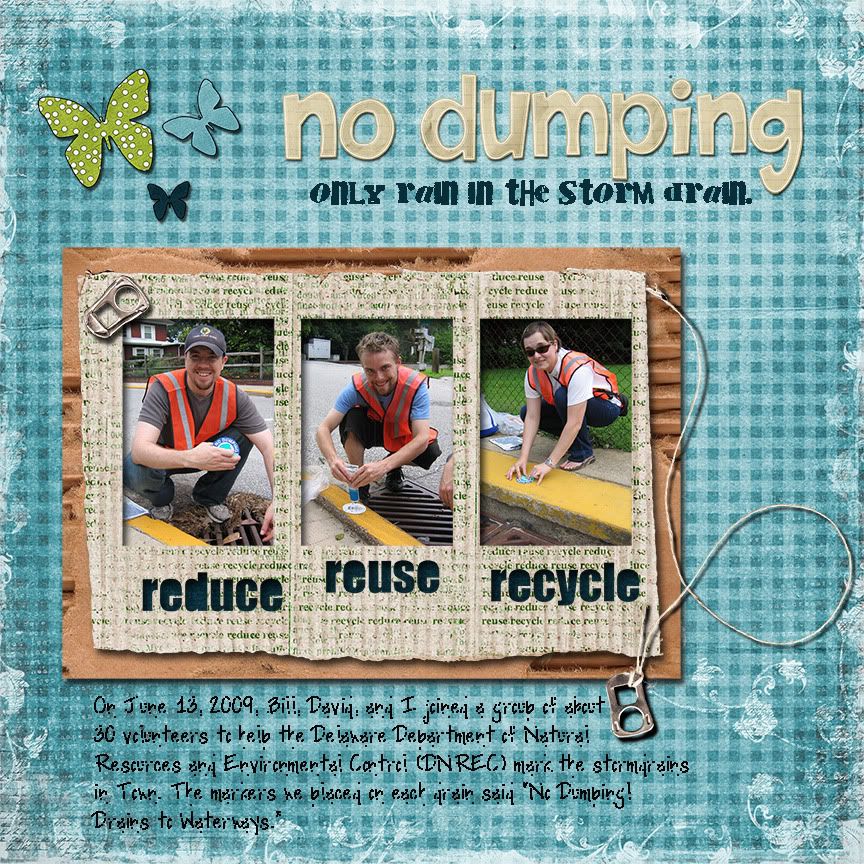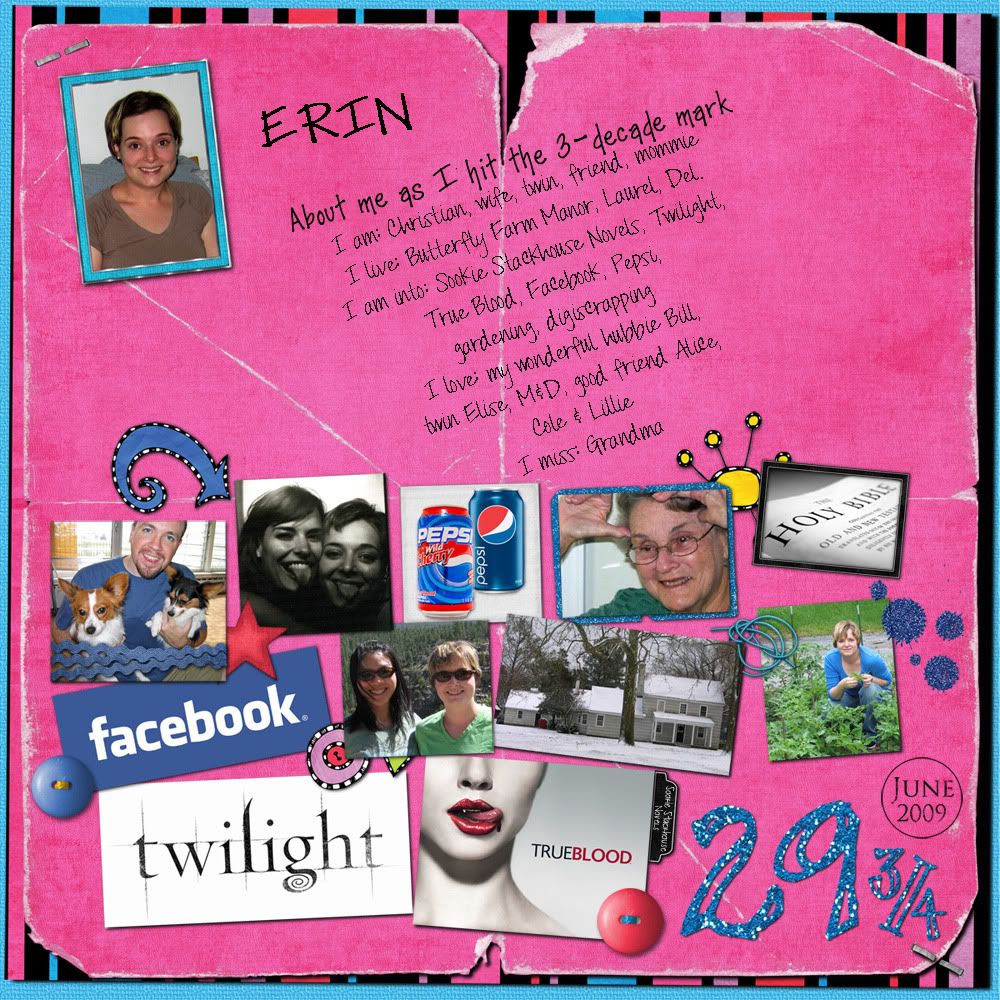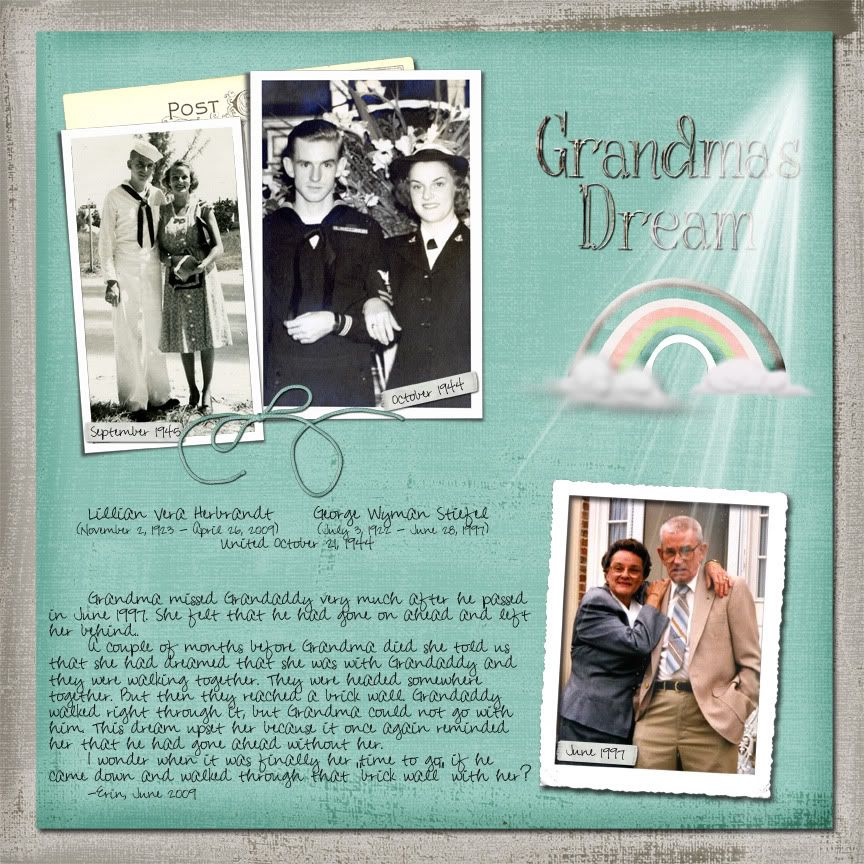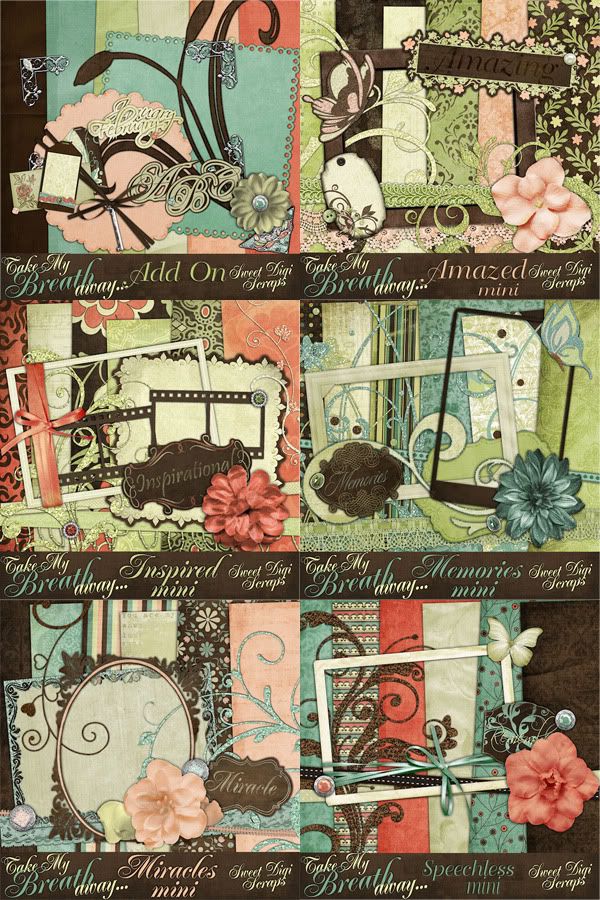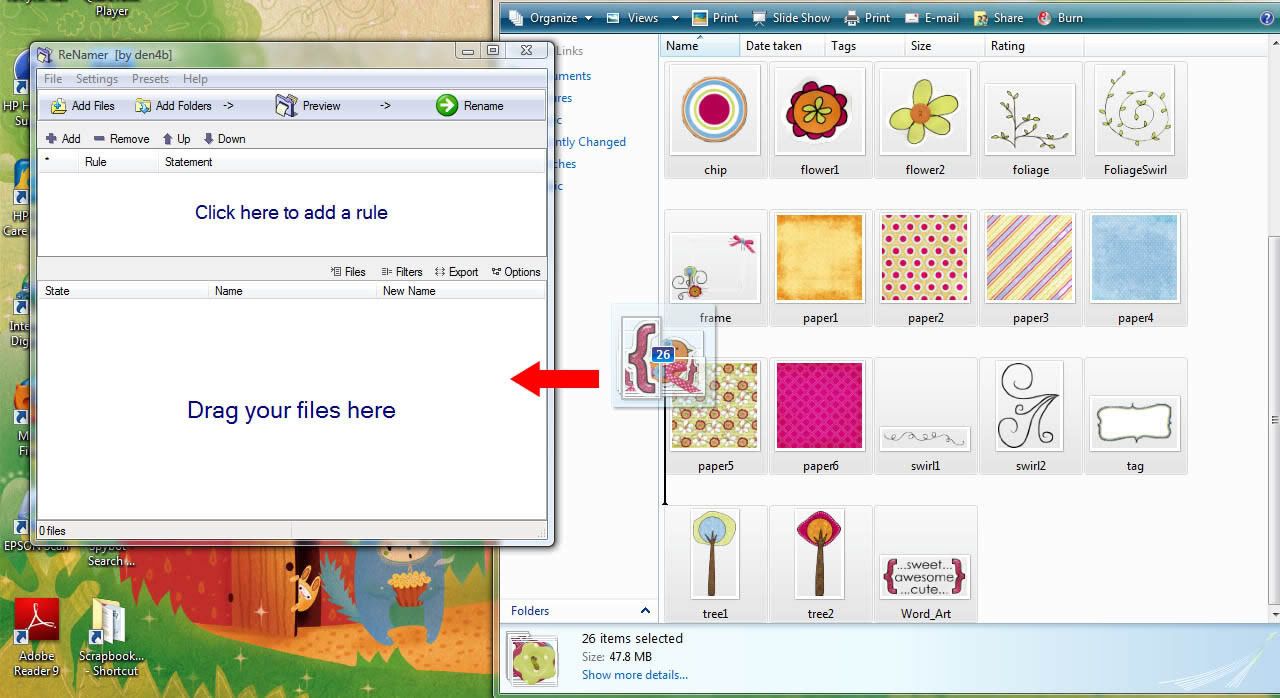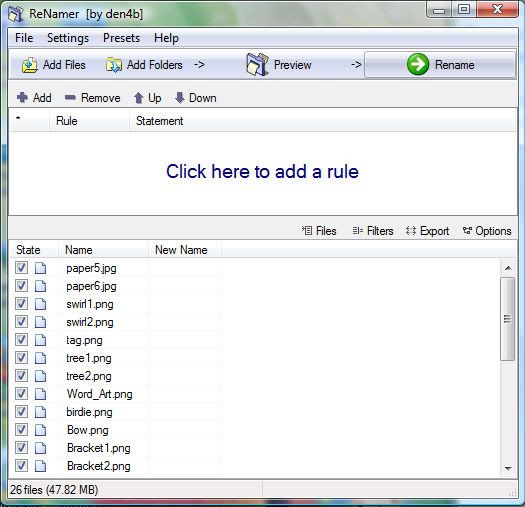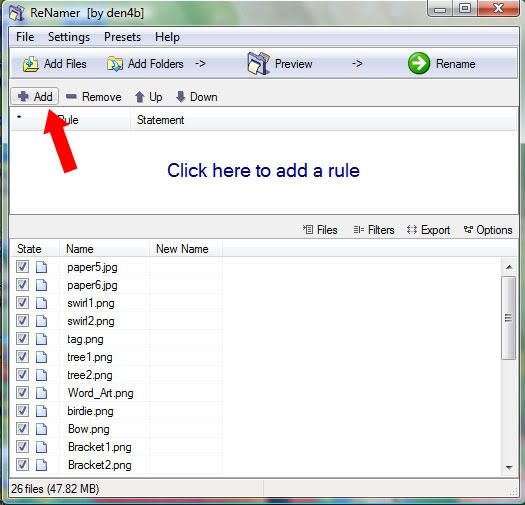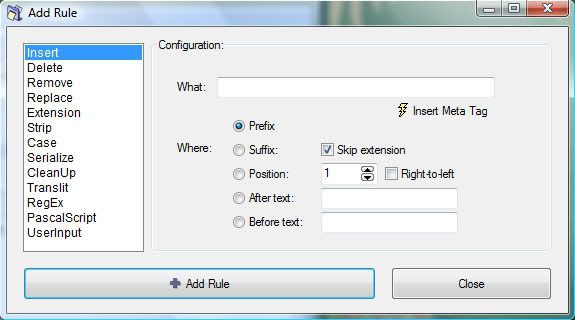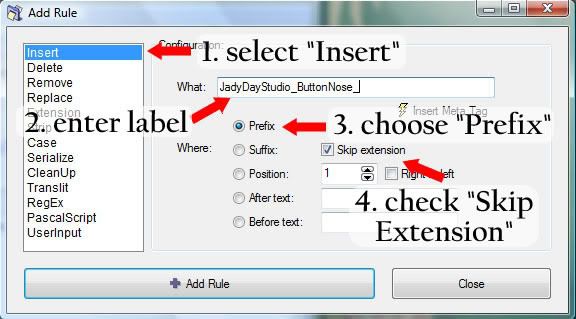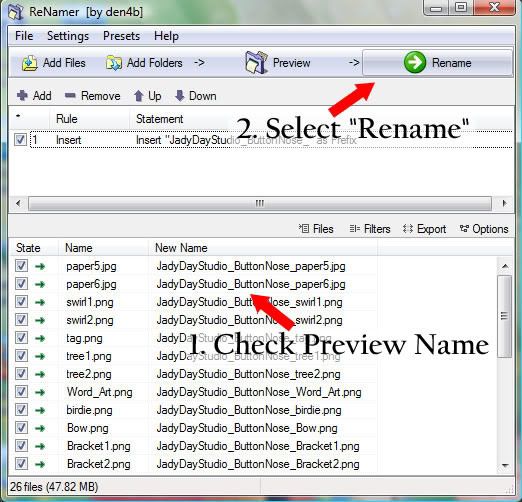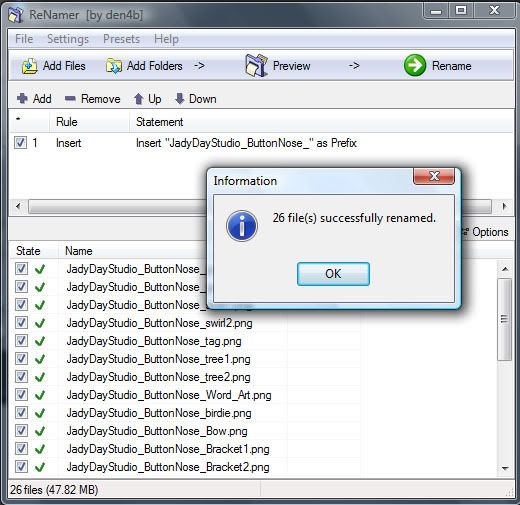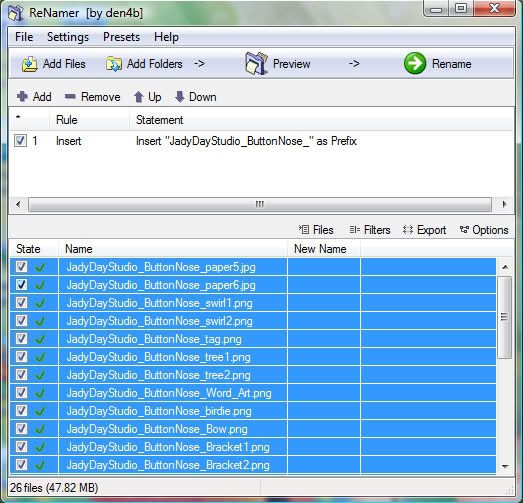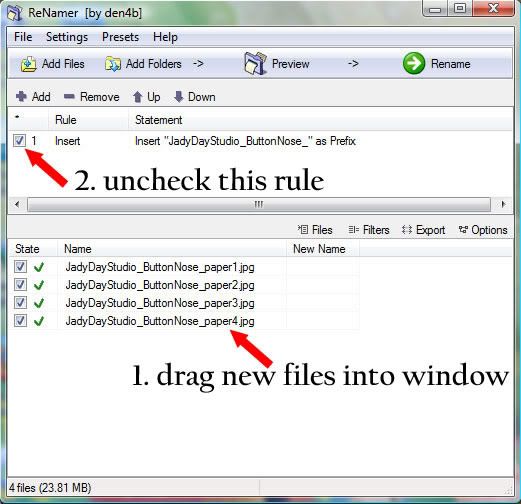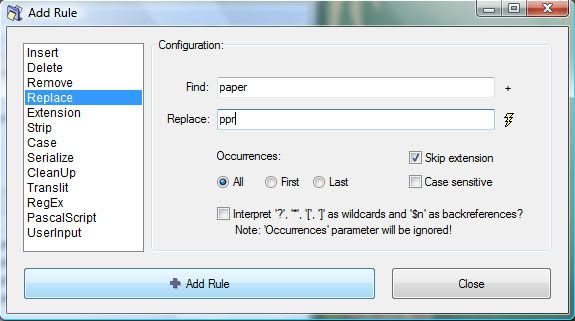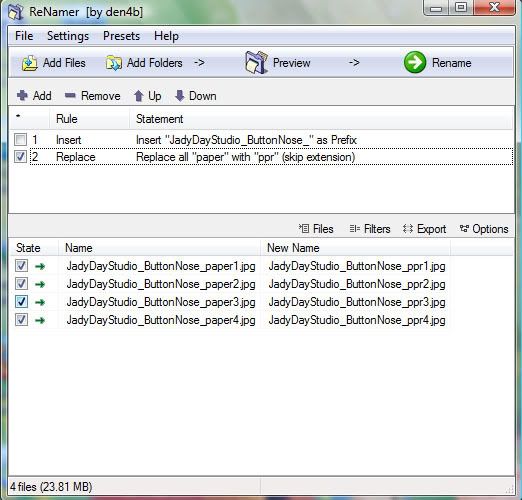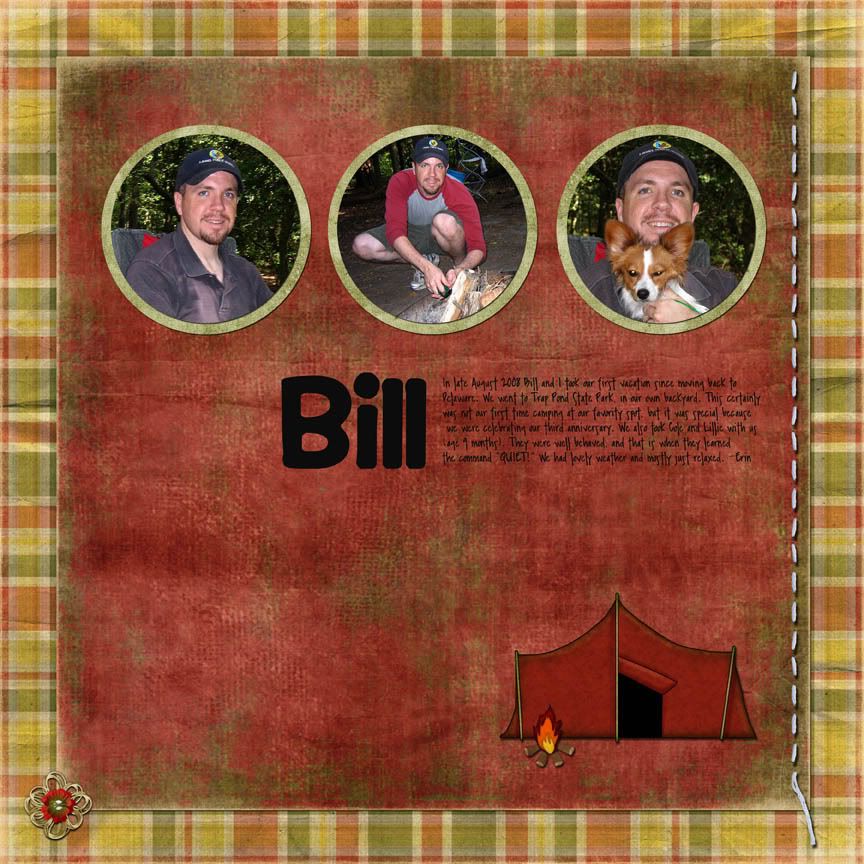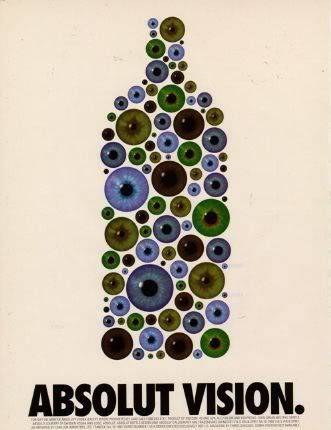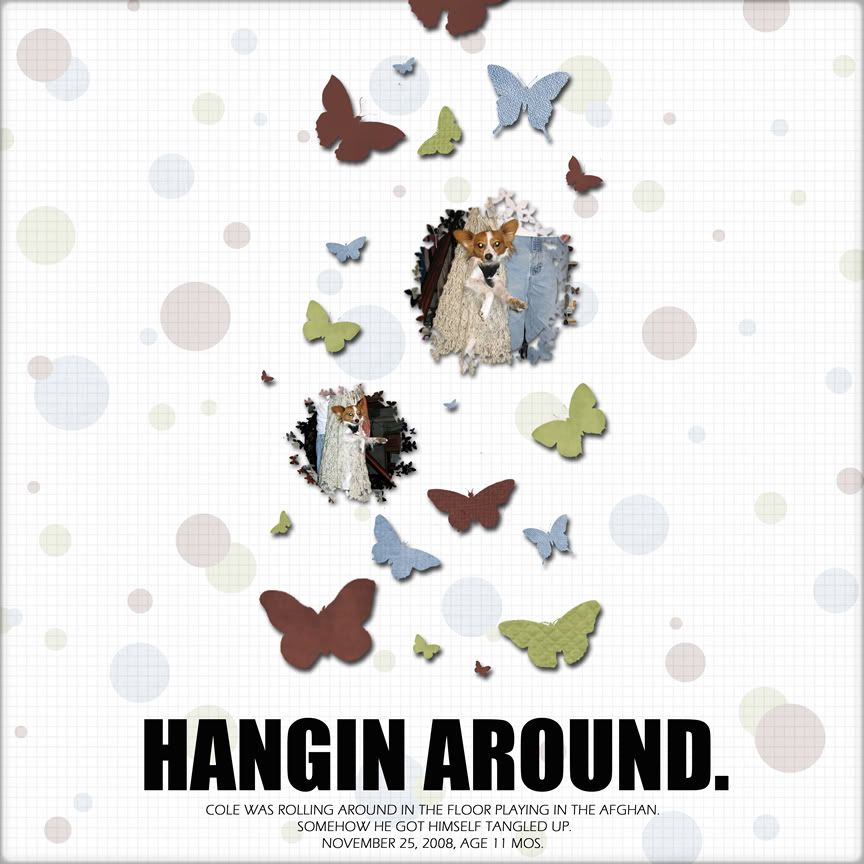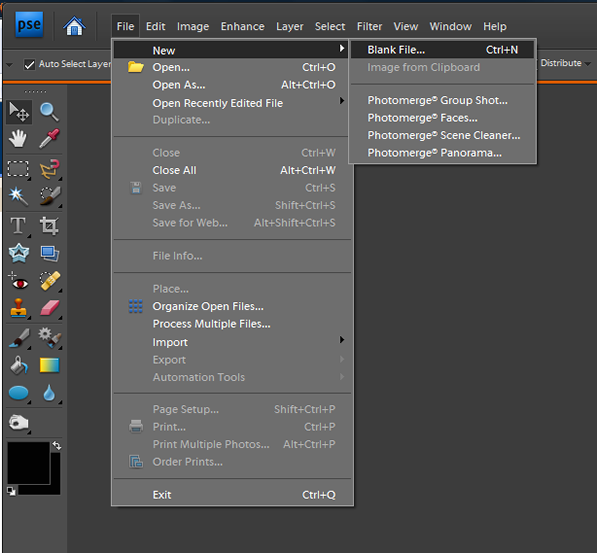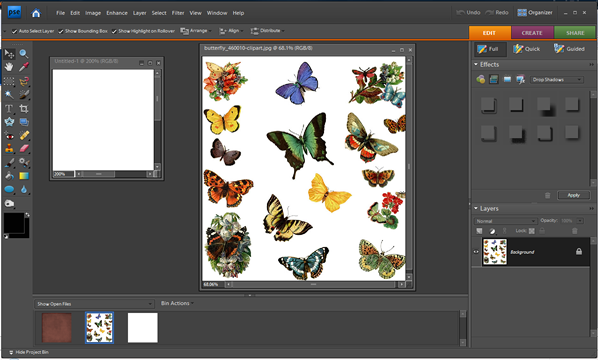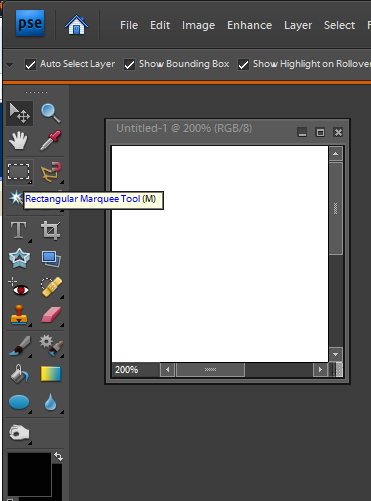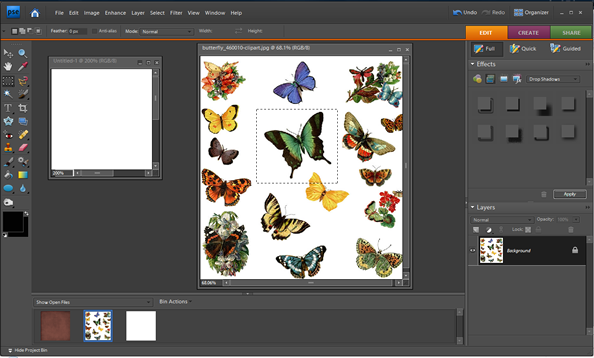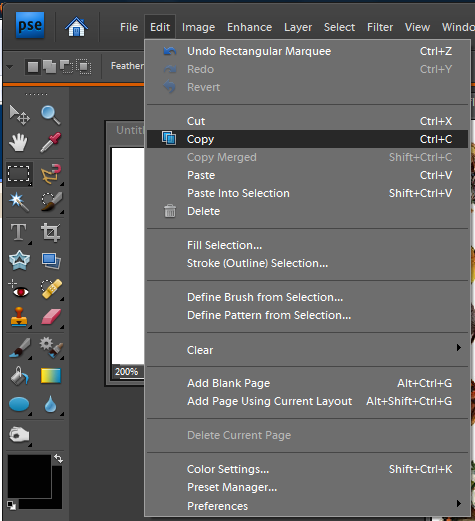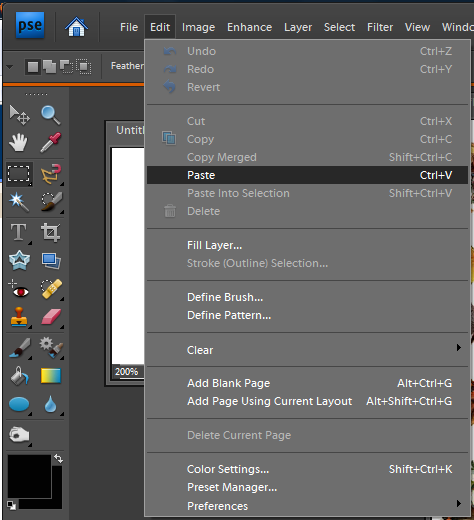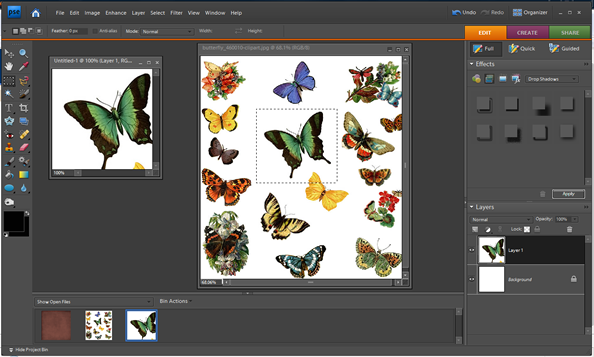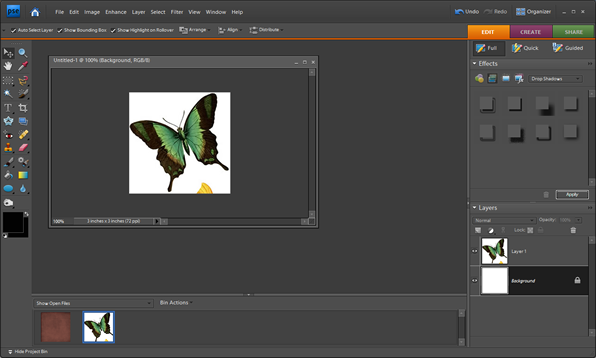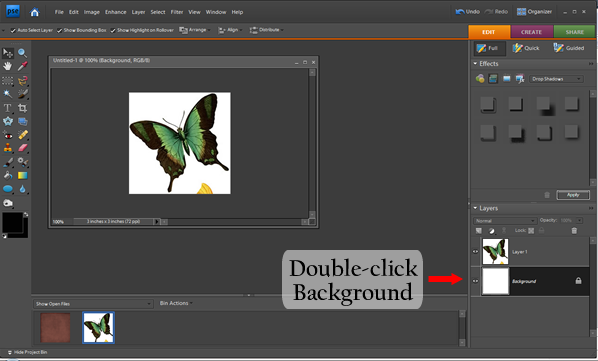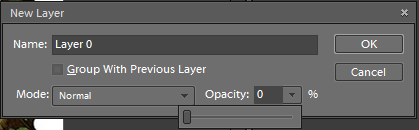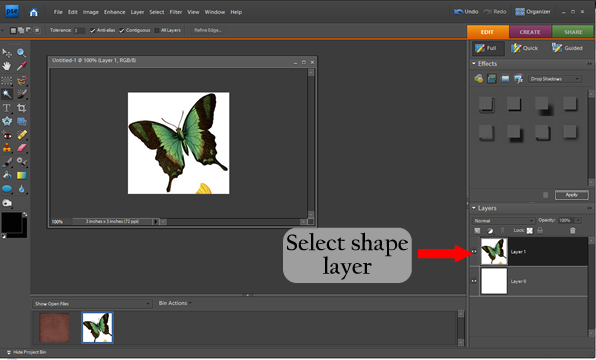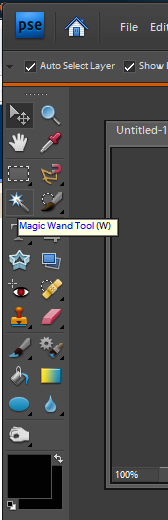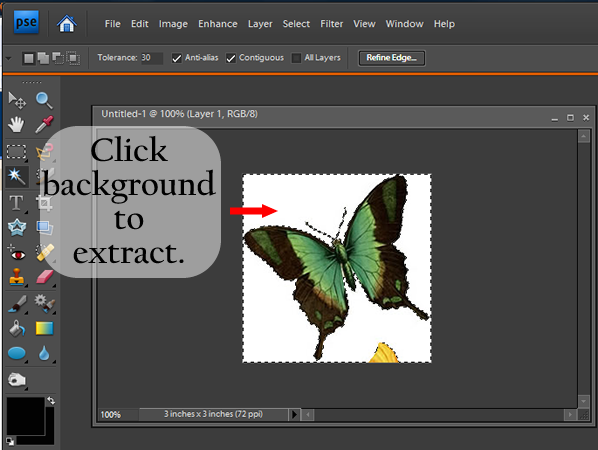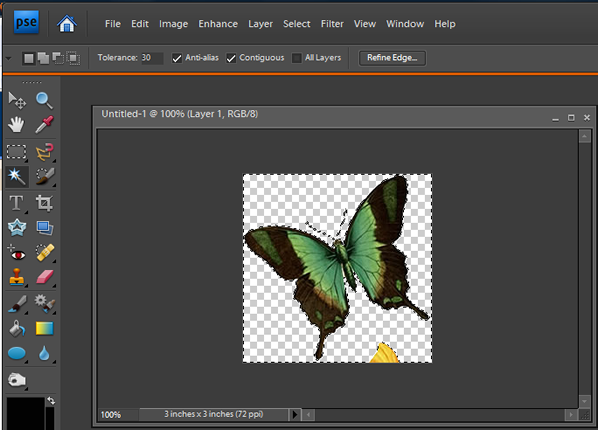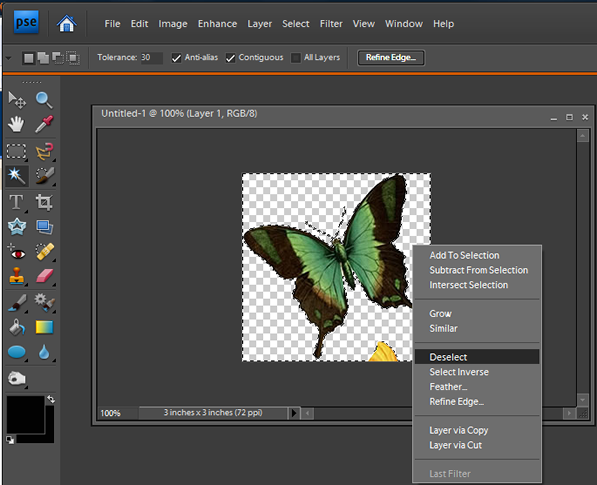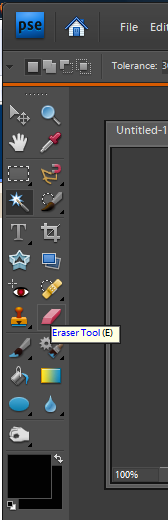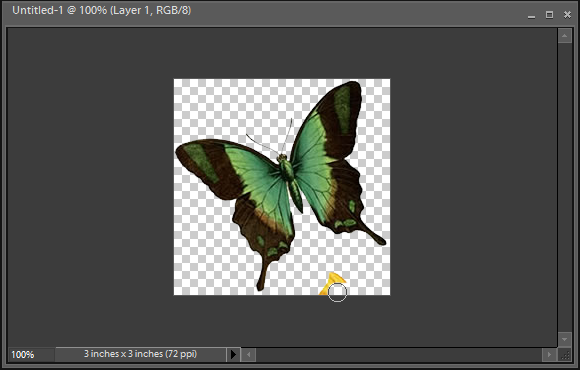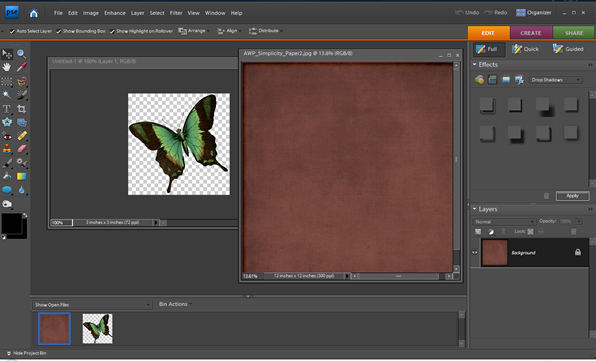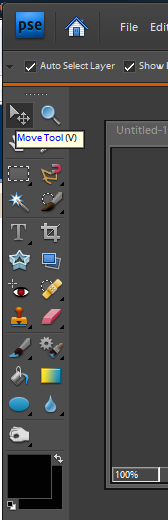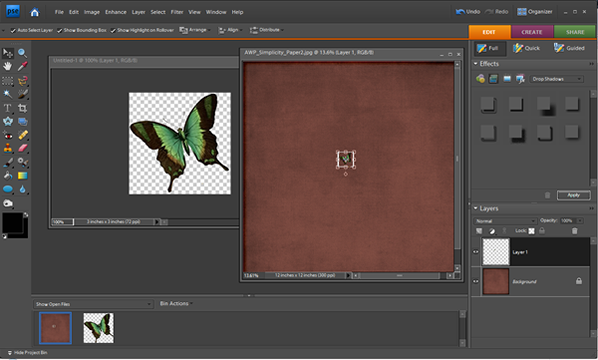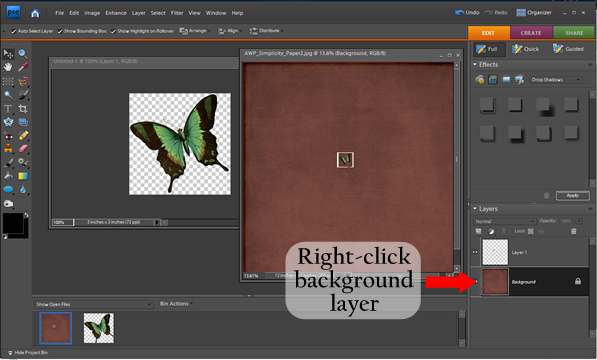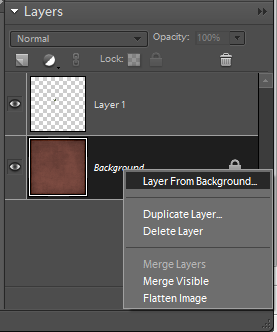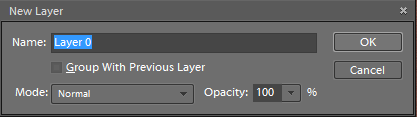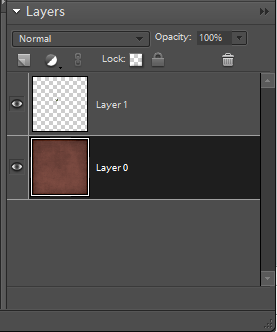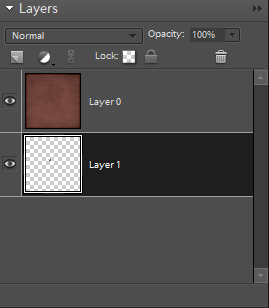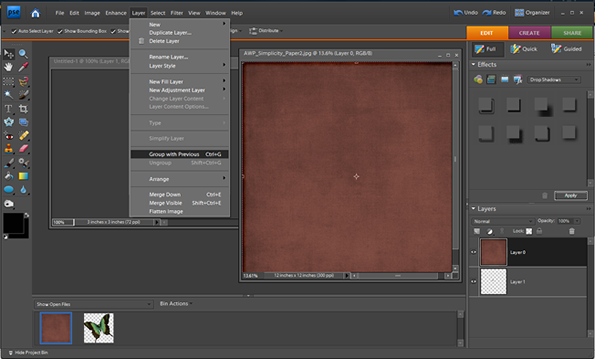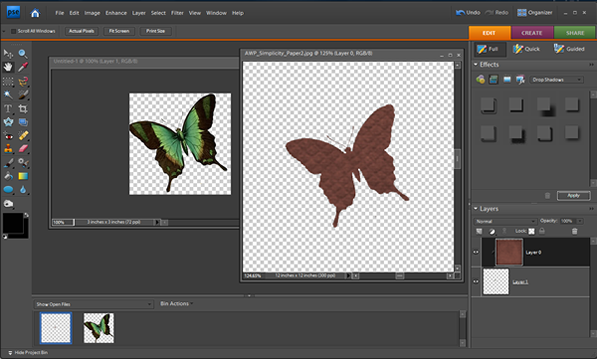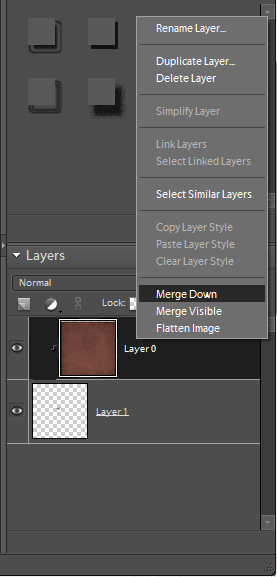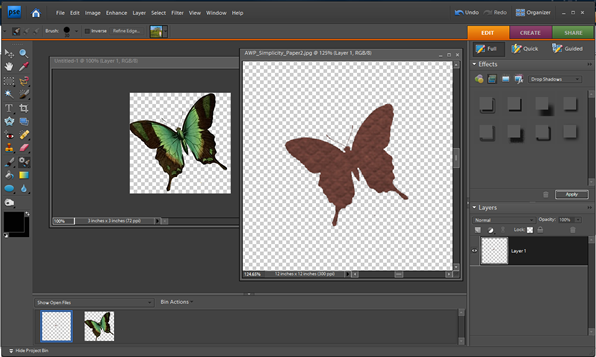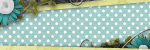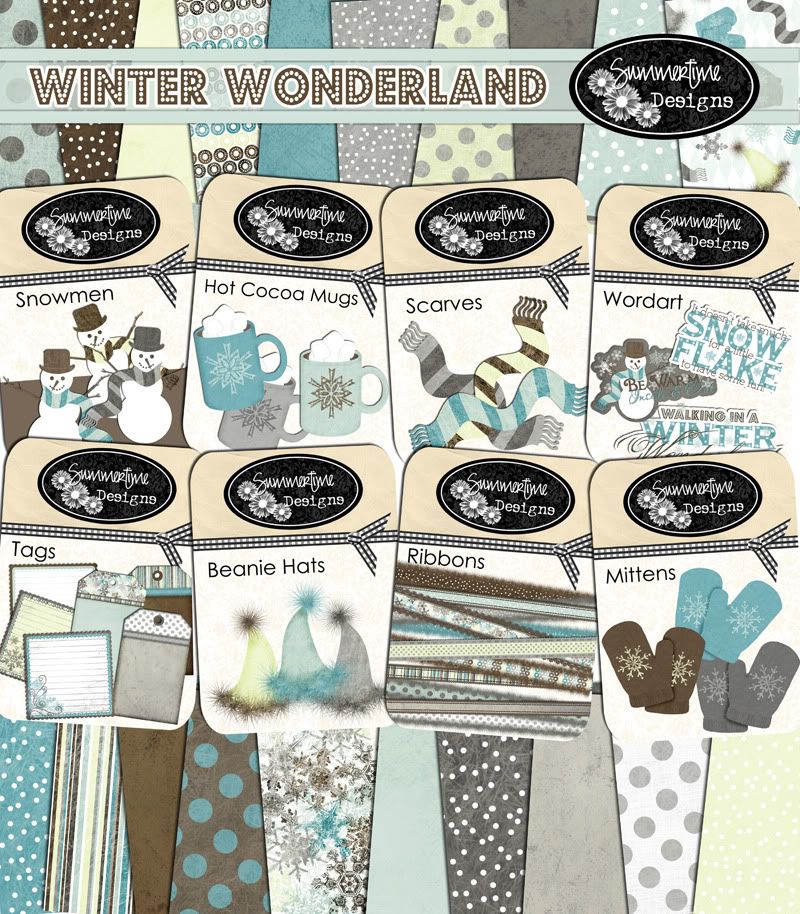So I jumped in and did Simple Scrap #2 from the Simple Scrapper blog. Here are the rules:
- Scrap a layout using ANY mini-kit from your stash or this freebie mini-kit [image below].
- You may include fonts, stitching or alphas but no papers or elements from outside the mini kit.

I decided to stick with the freebie she offered because it instantly made me think of a photo that I took that I could scrap. My page is, again, so simple. I am not sure I am pleased with it, but the directions made what I could do with it very limiting.
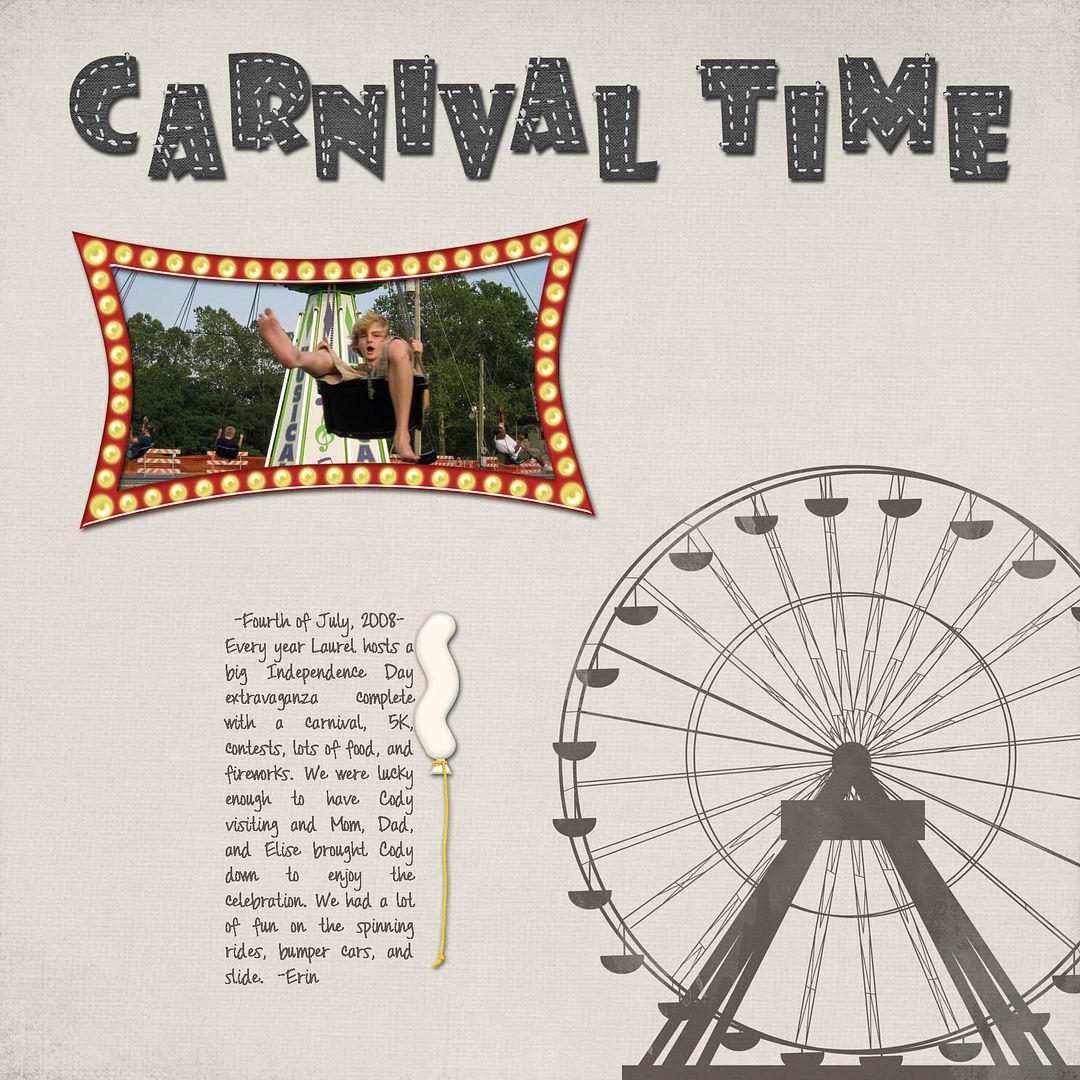
CREDITS:Journaling: "-Fourth of July, 2008- Every year Laurel hosts a big Independence Day extravaganza complete with a carnival, 5K, contests, lots of food, and fireworks. We were lucky enough to have Cody visiting and Mom, Dad, and Elise brought Cody down to enjoy the celebration. We had a lot of fun on the spinning rides, bumper cars, and slide. -Erin"
Kit: Circus Mini-Kit Freebie created by Pink Peacock Designs
Alpha: Alpha 04 created by Deca Designs
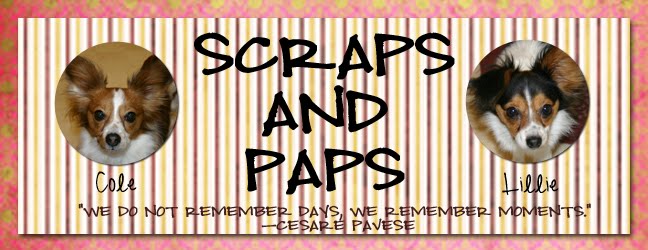
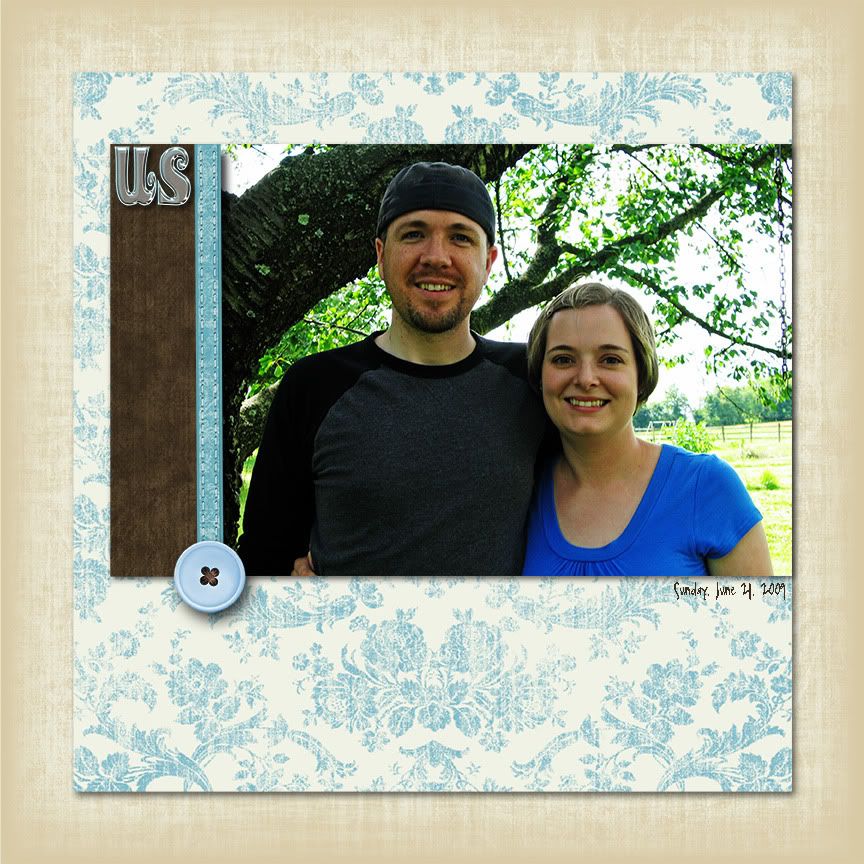
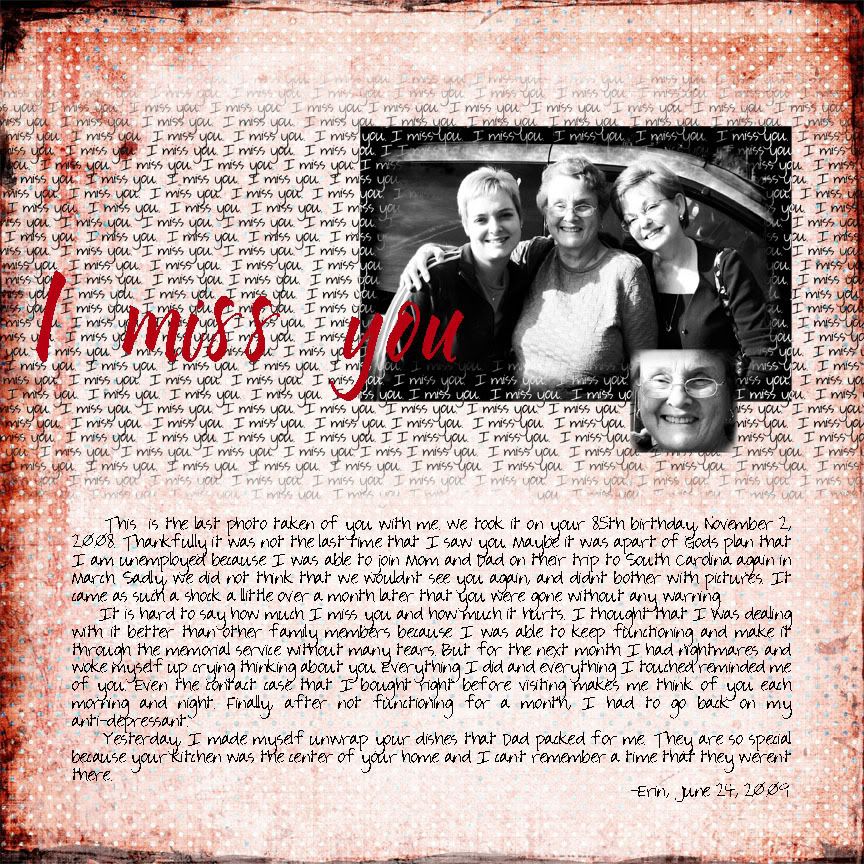
 ! *Ü*
! *Ü* as I am!
as I am!